Hướng dẫn cài đặt NordVPN trên Ubuntu đầy đủ nhất
NordVPN có chạy trên Ubuntu không?
Hầu hết các VPN đều hỗ trợ OpenVPN, giao thức mở cho VPN. Điều này rất hữu ích khi nói đến việc tự hào hỗ trợ cho các hệ điều hành Linux. Tất cả những gì nhà cung cấp VPN phải làm là cung cấp các file cấu hình OpenVPN và họ có thể tuyên bố rằng dịch vụ của mình tương thích với Linux.
Điều này có nghĩa là trách nhiệm của người dùng cuối là cấu hình VPN, tải xuống các file cấu hình và quản lý những kết nối của riêng họ. Đối với nhiều người dùng Linux, điều đó tốt, nhưng không phải là một lựa chọn tuyệt vời cho bất kỳ ai mới sử dụng Linux và phần mềm mã nguồn mở.
Một số nhà cung cấp VPN tiếp cận điều này theo một cách khác. Thay vì để lại công việc nặng nhọc cho người dùng cuối, họ cung cấp các ứng dụng khách. Một vài tùy chọn trong số này là ứng dụng dành desktop, giống như bạn tìm thấy trên Windows, macOS hoặc thiết bị di động. Những tùy chọn khác được thiết kế để chạy trong terminal, thực hiện từ giao diện dòng lệnh.
Một ví dụ như vậy là NordVPN. Linux client của nó có sẵn trong các gói DEB và RPM, tương thích với:
- Debian
- Ubuntu
- Elementary OS
- Linux Mint
- Fedora
- RHEL
- CentOS
- QubesOS
- openSUSE
Như vậy, NordVPN sẽ hoạt động trên hầu hết các hệ thống Linux hiện có. Quan trọng hơn, nó là một trong những VPN tốt nhất hiện có.
Chạy NordVPN trên Ubuntu mang lại trải nghiệm duyệt gần như giống hệt với các nền tảng khác có sẵn NordVPN.
Tải ứng dụng NordVPN Ubuntu
Để cài đặt NordVPN trên Linux, bạn phải có đăng ký đang hoạt động. Gói NordVPN hàng tháng luân phiên có sẵn với giá dưới $10, các gói đăng ký dài hạn sẽ rẻ hơn nhiều.
Khi đã xong, hãy đến trang tải xuống và chọn đúng phiên bản cho bản phân phối của bạn.
Phần còn lại của hướng dẫn này sẽ hoàn toàn tập trung vào việc chạy NordVPN trên Ubuntu.
Ngoài ra, hãy mở một terminal và sử dụng wget:
wget https://repo.nordvpn.com/deb/nordvpn/debian/pool/main/nordvpn-release_1.0.0_all.deb
Đây là một bản tải xuống tương đối nhỏ, vì vậy nó sẽ hoàn tất sau vài giây.
Cách cài đặt NordVPN trên Ubuntu
Phần còn lại của quá trình cài đặt diễn ra trong terminal.
Bắt đầu bằng cách cài đặt file đã tải xuống:
sudo apt-get install {/path/to/}nordvpn-release_1.0.0_all.deb
Ví dụ, tác giả đã tải file xuống thư mục /Downloads/ trong ổ /home/ của tài khoản, vì vậy lệnh được sử dụng là:
sudo apt-get install /home/atomickarma/Downloads/nordvpn-release_1.0.0_all.deb
Miễn là bạn biết nơi mình đã tải xuống, bạn sẽ có thể tìm và cài đặt file DEB.
Tiếp theo, hãy kiểm tra các bản cập nhật
sudo apt-get update
File DEB thêm NordVPN repo vào danh sách kho lưu trữ của bạn; cập nhật kiểm tra các gói mới nhất.
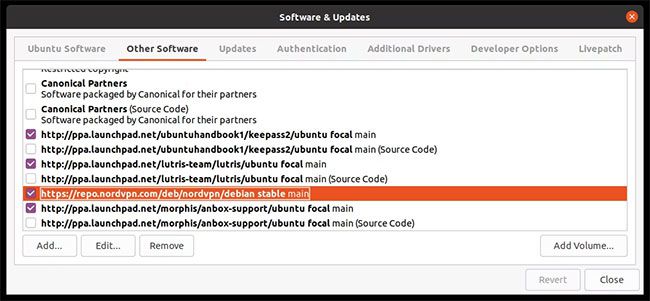
Kho lưu trữ NordVPN trong Ubuntu
Tiến hành cài đặt NordVPN đầy đủ trên Ubuntu với:
sudo apt-get install nordvpn
Khi quá trình này kết thúc, NordVPN sẽ được cài đặt trên Ubuntu.
Cách kết nối với máy chủ VPN trên Ubuntu bằng NordVPN
Với phần mềm VPN client hiện đã được thiết lập trên máy tính, bạn sẽ cần phải đăng nhập.
nordvpn login
Khi được nhắc, hãy nhập tên người dùng và mật khẩu NordVPN của bạn.
Bạn có thể kết nối với VPN trong terminal bằng cách sử dụng
nordvpn c
Tương tự, bạn có thể ngắt kết nối bằng cách sử dụng
nordvpn d
Theo mặc định, NordVPN sẽ kết nối với máy chủ VPN gần nhất với vị trí của bạn (hoặc ISP hub). Về cơ bản đó là tất cả những gì bạn cần để bắt đầu.
Các lệnh khác để sử dụng NordVPN trên Ubuntu
Đương nhiên, bạn có nhiều lệnh khác có thể sử dụng với NordVPN trong terminal.
Để tìm một máy chủ cụ thể, bạn nên biết cách tìm chúng. Bạn cũng có thể hiển thị danh sách các quốc gia và thành phố bằng lệnh terminal. Để xem tất cả các quốc gia, hãy sử dụng:
nordvpn countries
Để liệt kê các thành phố ở Hoa Kỳ, hãy nhập:
nordvpn cities United_States
Bạn cũng có thể tham khảo danh sách các thành phố và quốc gia của NordVPN.
Lưu ý đến một máy chủ, hãy kết nối với nó bằng một lệnh văn bản đơn giản. Ví dụ, để chọn máy chủ VPN ở Amsterdam, hãy sử dụng:
nordvpn c Amsterdam
Đối với tên thành phố có dấu cách (như New York), hãy sử dụng dấu gạch dưới:
nordvpn c New_York
Cùng với điều này, bạn có thể muốn kiểm tra trạng thái kết nối VPN với:
nordvpn status
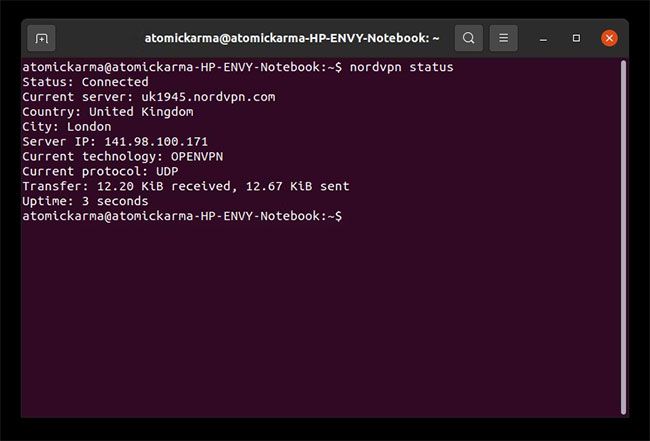
Kiểm tra trạng thái kết nối VPN của bạn
Điều này hữu ích nếu kết nối bị rớt hoặc không phản hồi. Ngắt kết nối nhanh và kết nối lại thường có thể giải quyết vấn đề này.
Bạn cũng có thể kiểm tra chi tiết tài khoản của mình với:
nordvpn account
Điều này sẽ cho bạn biết địa chỉ email được liên kết với tài khoản và ngày đăng ký của bạn hết hạn.
Các tùy chọn cấu hình NordVPN khác
Trong khi đó, có thể kiểm tra cài đặt VPN bằng:
nordvpn settings
Tùy chọn này hiển thị rất nhiều thông tin. Đầu tiên, có các cài đặt chính cho những thứ như tự động kết nối, kill switch, tường lửa, v.v…
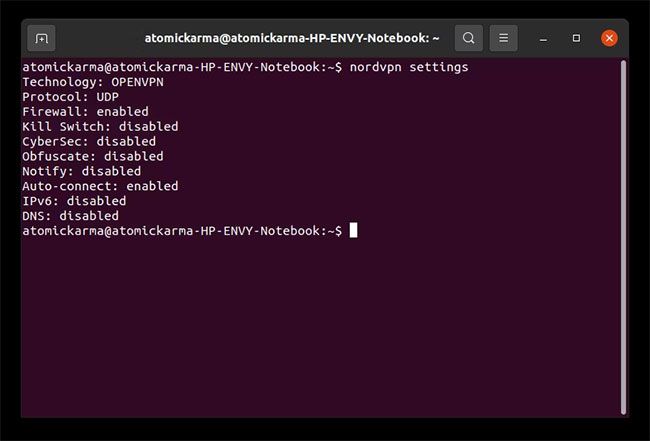
Kiểm tra cài đặt VPN
Ví dụ, nếu bạn muốn bật tự động kết nối (để NordVPN kết nối với máy chủ VPN khi bạn đăng nhập vào máy tính của mình), hãy sử dụng:
nordvpn set autoconnect on
Các tùy chọn tương tự có sẵn để cài đặt công nghệ đã chọn (OpenVPN theo mặc định), giao thức (UDP theo mặc định) và CyberSec (được tắt theo mặc định, sử dụng để chặn các quảng cáo đáng ngờ).
Có thể tìm thấy danh sách đầy đủ các lệnh khác bằng cách sử dụng:
nordvpn -h
Tất cả các tùy chọn này có thể được tìm thấy trong ứng dụng Windows, macOS và thiết bị di động cho NordVPN. Trong các ứng dụng đó, các tùy chọn được xử lý bằng giao diện người dùng điều khiển bằng chuột hoặc cảm ứng.
Mặc dù nó có thể kém hấp dẫn hơn trong Ubuntu và các ứng dụng Linux khác, nhưng NordVPN client vẫn hoạt động theo cách tương tự.
Trong khi các nhà cung cấp VPN khác khiến người dùng Linux loay hoay với OpenVPN và các file cấu hình, thì NordVPN giúp việc đó trở nên dễ dàng. NordVPN đã cung cấp một Linux client có thể chạy trong dòng lệnh và hoạt động tốt trên Ubuntu.
Mặc dù desktop client sẽ thích hợp hơn, nhưng NordVPN client dòng lệnh là quá đủ cho hầu hết người dùng.
Nguồn: Quản trị mạng
![[BLACKFRIDAY2024] KDATA sale 70% hoặc x2 thời hạn [BLACKFRIDAY2024] KDATA sale 70% hoặc x2 thời hạn](https://s3.kstorage.vn/api-kdata/images/banner/6733255e0aeb0.png)

